
欲工善其事,必先利其器 一键管理3D素材 设计图库
详细使用教程: http://doc.qingmo.com/

安装好青模后,桌面会出现青模客户端图标。双击运行即可。(没反应请右键管理员模式运行)
青模客户端运行后的界面。

1. 板块切换
顶部为大栏目板块,包含各种类型的素材。底部蓝条表示当前所在的板块。

左边的子栏目,点击后可以查看更准确的分类。
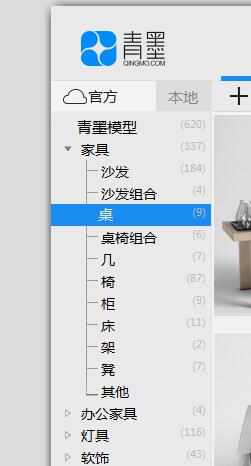
这里有个模式面板,分别是官网和本地
官网就是互联网的青模官网的素材和栏目,每天更新,所有人可以上传下载
本地则是你自己的素材库(带局域网功能,后面会介绍)

可以筛选符合标签的素材,比如只看 蓝色的素材, 可以配合栏目一起使用,达到更精准的查找范围。
此标签可以无限增加,比如只看 蓝色 并且 现代风格 并且 红色 多重标签过滤。

直接搜索素材,搜索标题和关键字信息。可配合标签过滤功能使用。

从左到右分别是, 大 中 小 图标尺寸切换, 标题显示开关, 流体布局和正方形开关。

点击未登录可以弹出登陆面板。输入用户名密码进行登陆。
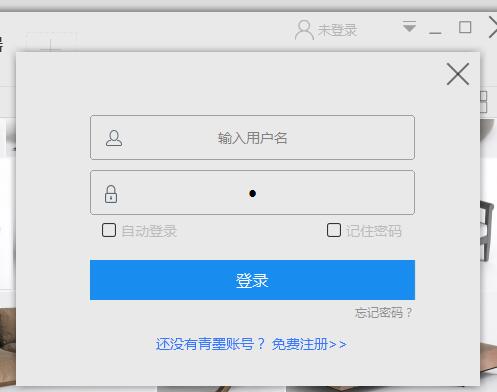
按钮在软件底部, 青模下载,上传的任务都在这里显示。可以暂停和删除管理任务。
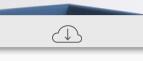

9.素材浏览器
双击素材缩略图,可打开素材浏览器,包含常用功能,比如左右翻页切换,滚轮翻页,放大缩小,旋转等。左上角可开启和关闭详细信息面板。
默认鼠标经过所指物体会显示物体的三维体积外框和尺寸面数等信息。
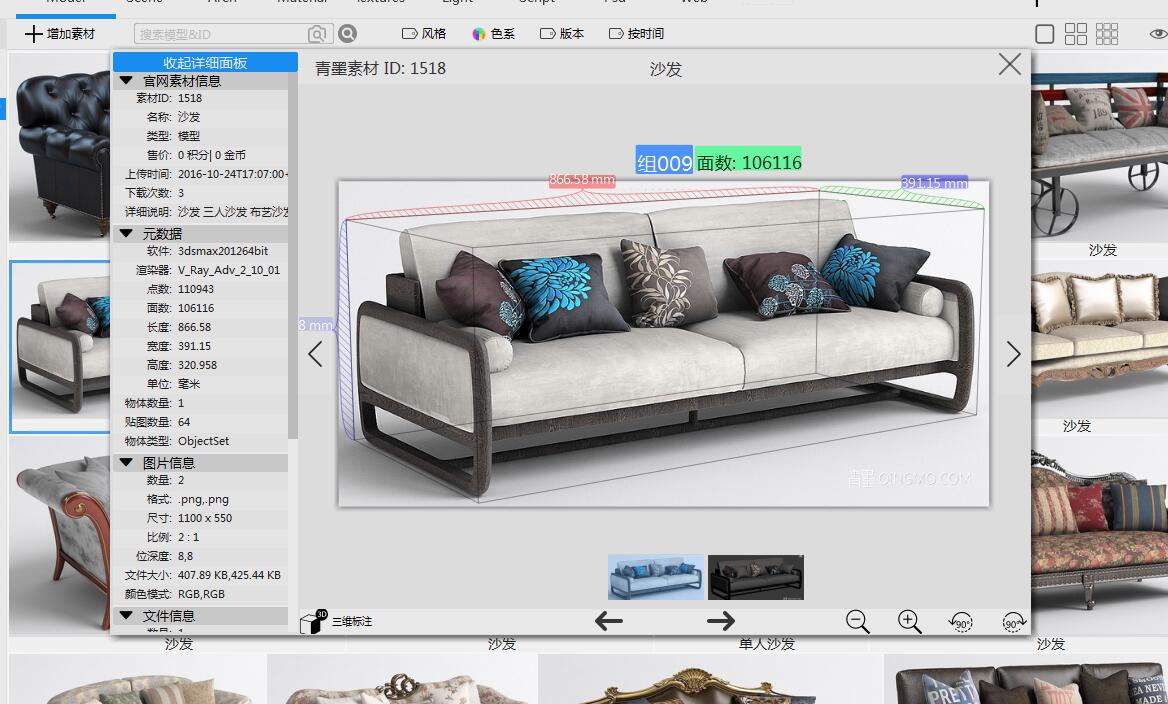
10.设置功能
右上角有个三角符号的按钮,点开找到“设置”单击后可打开设置面板。此面板包含常用设置。


--------------------------------------------------------------------------------------------------------------------------------------------------------------------------------------------------------------------------------------------------------------------------------------------
--------------------------------------------------------------------------------------------------------------------------------------------------------------------------------------------------------------------------------------------------------------------------------------------
导入素材
1.直接拖入
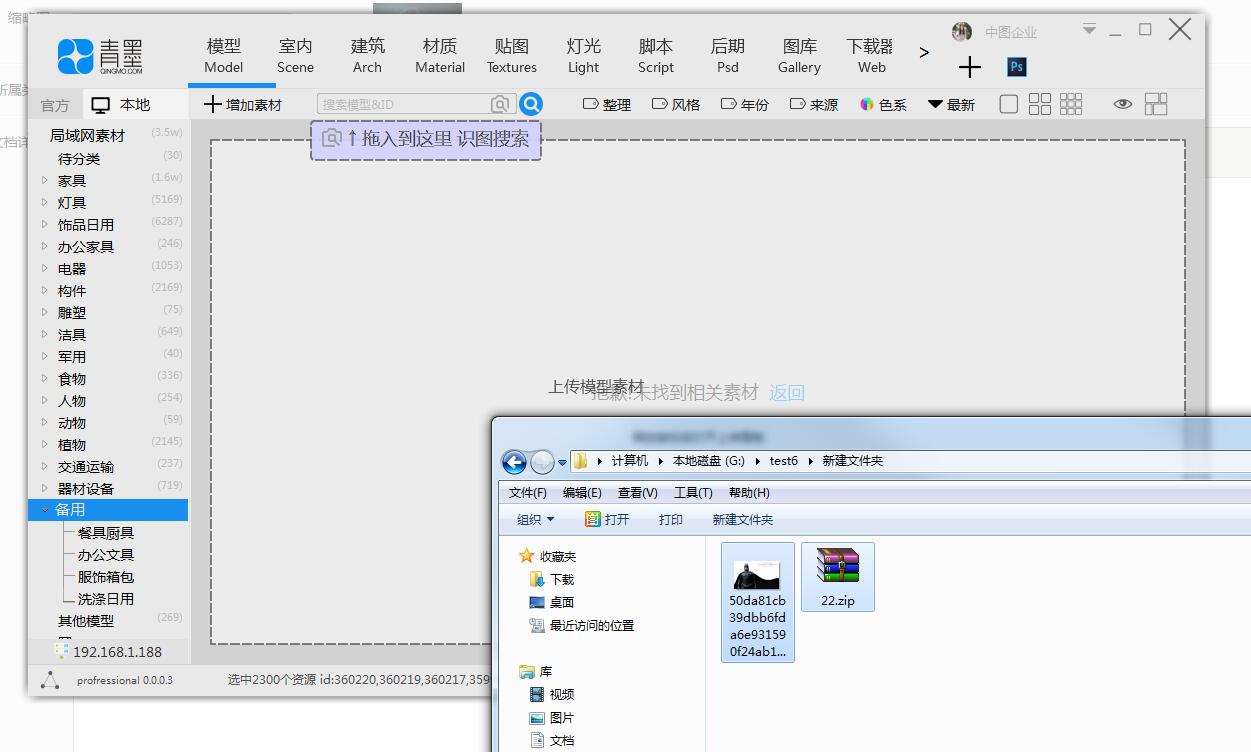
直接拖入文件即可导入,文件可以是缩略图和压缩包.
(拖入一个同名文件时,会自动寻找相同名称文件,比如只拖入 “素材.jpg” 拖入后,会自动寻找到 "素材.zip"进行导入)
(缩略图可以是多张图片,压缩包可以拖入 .7z .Rar .Zip 和 文件夹拖入)
(支持 Ctrl+V 直接粘贴文件或图片,效果和拖拽一样)
(支持 直接拖入到左边的树分类)
(支持 自动分离,拖入一堆文件,自动识别缩略图和资源文件)
目前支持 3dsmax Photoshop AfterEffect AutoCad ,并支持所有可拖拽软件。比如拖到"我的电脑", "桌面"
设计师点评:
拖拽导入功能设计的很友好,拖拽粘贴都能快速导入一些零散素材。
2.手动导入

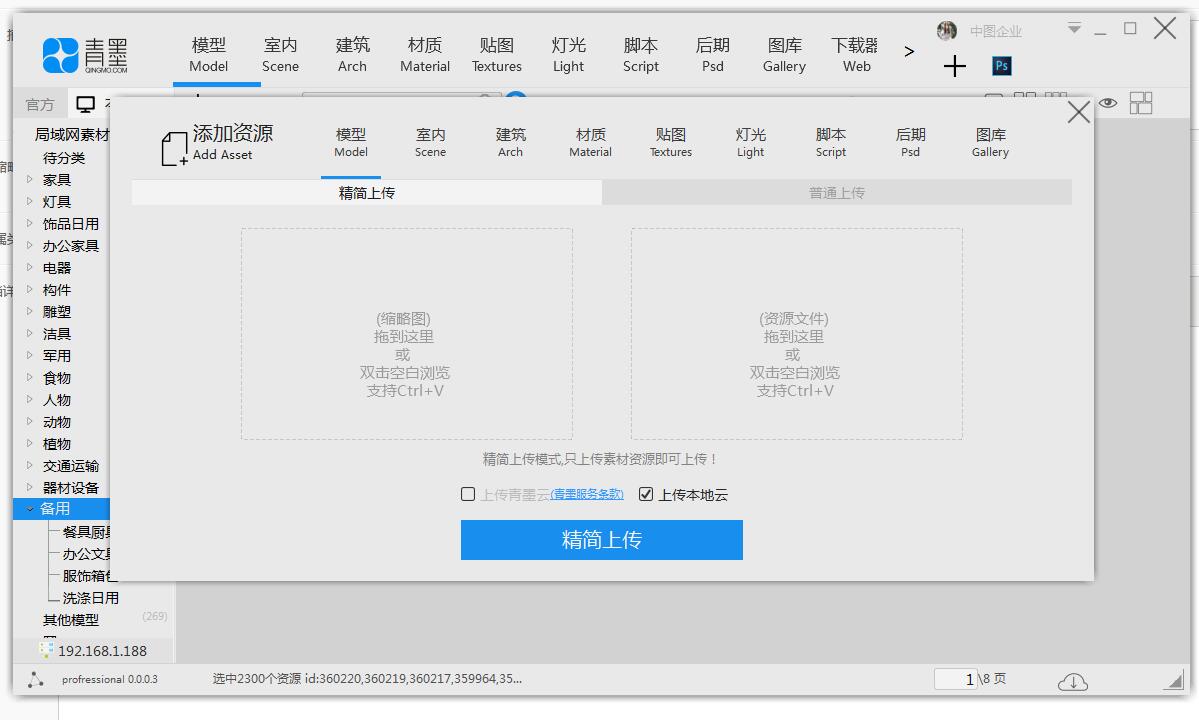
点击本地添加模型菜单,会呼出青模导入界面,和方法1呼出的界面一样。缩略图拖拽或Ctrl+V 拖到左边,压缩包或者文件夹放到右边。
(精简上传就是 只放入文件和资源文件.入库时,素材放入待分类栏目。素材名称使用缩略图的文件名)
(普通上传模式 可以设置分类,名称,描述,标签等详细信息)
(上传青模云是上传到官网上面,上传本地云 就是你自己的电脑)
点击底部蓝色上传按钮后,素材即可进入上传队列,进行上传。
设计师点评:
普通上传面板,素材可以更详细的输入信息,不过用精简上传可以提高大量素材导入的速度,上传后还有很多编辑工具可以快速大量编辑。
3.从3dsmax导入

目前支持3dsmax的导入,点击接口添加模型,菜单将会显示运行的3dsmax,点击后,3dsmax将会出现此面板。
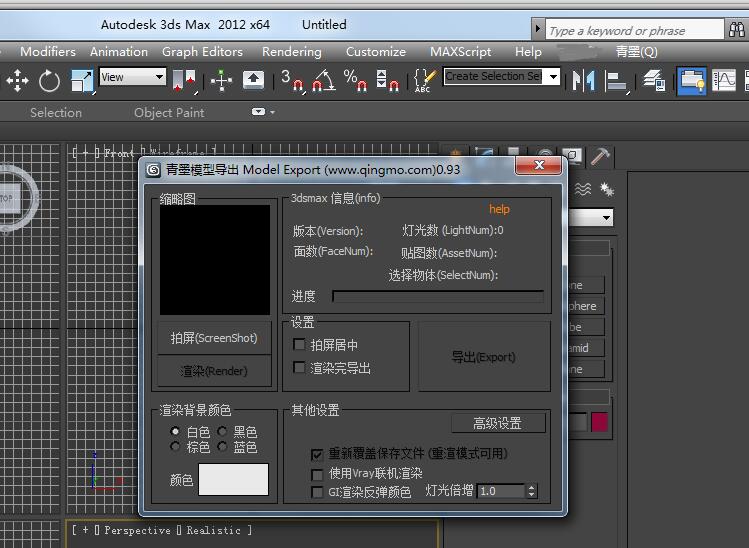
青模将会自动出现在3dsmax顶部菜单。接口导入功能比较多。所以3dmax导入的教程放到了这http://www.qingmo.com/tutorial/33.html
4.批量导入
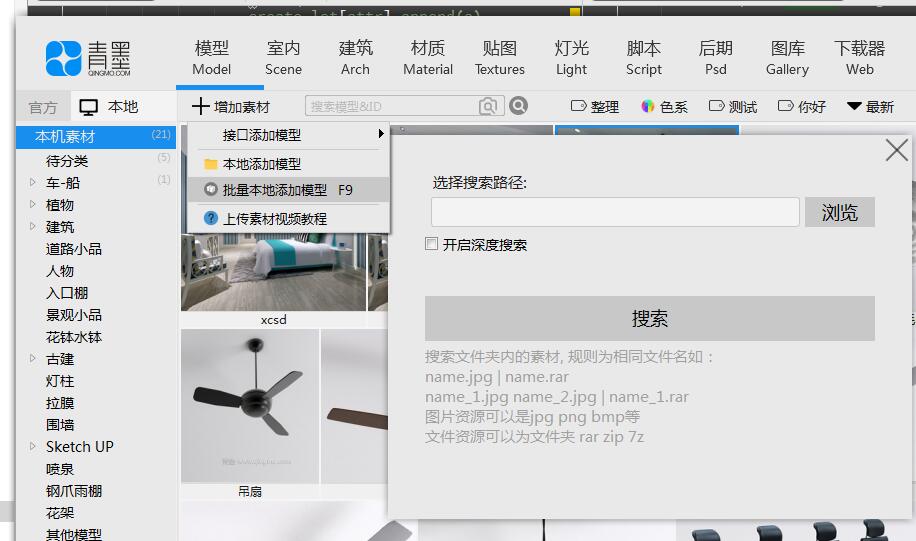
切换到本地素材库, 点击批量本地添加菜单,即可跳出搜索面板。
1.输入搜索路径
(深度搜索会扫描文件夹内的所有子级文件夹)

扫描完成后的界面。
扫描支持的格式为:
缩略图 对应 压缩包 或 文件夹
如图:
客厅.jpg 对应 客厅.rar
支持多张图片
客厅_1.jpg 客厅_2.jpg 对应 客厅_1.rar
可以在上方批量命名输入栏,输入名称。即可对选择的素材进行批量命名。
下方点击素材可以看见素材的详细信息。
素材默认全部导入到待分类,如果需要分类导入,请把图片拖入左边栏目即可分别导入对应栏目。
整理素材
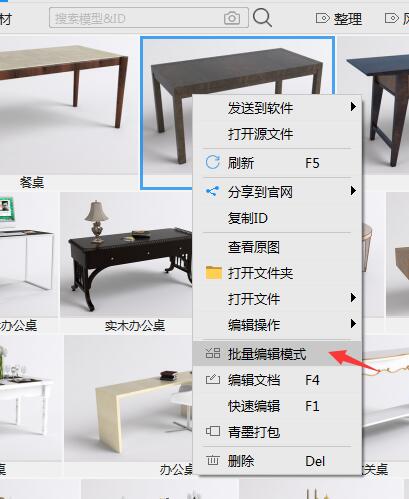

编辑素材时 可在本地素材视口内 右键 找到 批量编辑模式。 点击后会出现红色条。 默认快捷键F2
进入编辑模式后,可将素材直接拖到左边的分类。

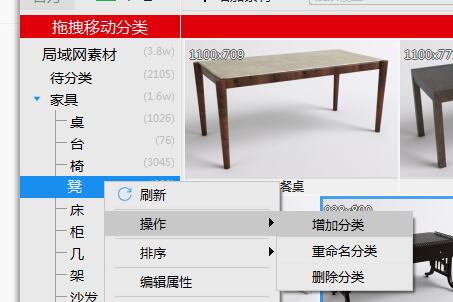
编辑模式下,右键菜单包含更多功能。栏目也可以拖拽,支持任意层级拖拽。右键操作可详细编辑栏目。
发送给第三方软件
设置素材库路径
协同办公
素材打包
素材备份

在青模上方找到 青模备份功能,弹出面板内点击 立即备份,即可完成备份。 双击灰色备份列表,可还原数据。
素材下载器

青模下载器,是内嵌于青模素材管理软件的一款浏览器,主要能解决个人和公司下载素材的效率和安全。
以往素材常见问题
(下载素材后用一次就找不到了,缺乏管理, 但用青模下载器后,自动命名,自动分类,自动入库)
(下载扣费后,重复下载会扣费,但用青模下载器后,只要入库后,第二次下载会提示已入库,并自动跳转)
(缺乏安全性,但用青模下载器后,管理员设置账号后,局域网内其他用户自动登录,其他用户无需知道密码!)
更多更高级的青模客户端教程请点击这里:
http://www.qingmo.com/tutorial/40.html
3dsmax导入导出功能
发送到3dsmax
青模支持直接拖拽,选中图片拖到3dsmax即可。
模型默认导入
默认导入模型,并鼠标跟随,按下Esc或者鼠标右键,可取消导入.

模型吸附导入
吸附在物体表面导入,按下ctrl多次点击可以批量放置,按住左右拖拽可以旋转,按住上下拖拽可以缩放物体。

模型打开
默认方式打开模型,并且使用上次的视口位置,和自动最大化透视图。

青模菜单默认会在拖入完成后出现。可以选择拖入后的操作功能。

如果不想出现菜单,可在 素材导入设置 中,选择左边的任一命令即可。
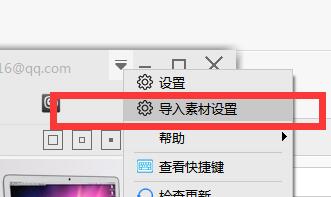

3dsMax导出

接口支持版本:
调用上传接口目前有4种方式:
1. 从青模客户端发起调用.
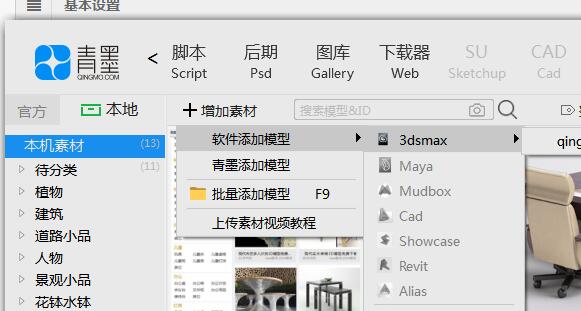
2.从3dsmax 顶部菜单调用. 快捷键为Alt+Q
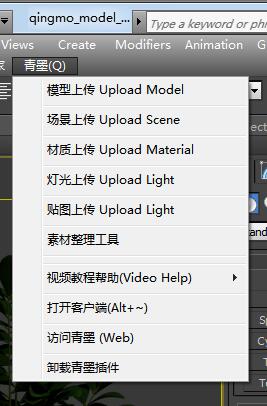
- 从3dsmax 右键菜单调用.快捷键为 右键后 Alt+Q

- 从3dsmax Script调用.

这个功能是把3dsmax场景中的模型上传至青模客户端

使用步骤说明
选择场景中的模型,调整视口位置,点击拍屏,确定角度后点击渲染!渲染完成后点击导出即可。
其他功能:
- 拍屏居中
勾选可以在拍屏时,自动缩放视口到模型。
- 渲染完导出
勾选可以在渲染完导出时,渲染完成后自动导出。
- 背景颜色
可控制和选择自定义背景颜色.
高级设置
可控制渲染参数,渲染尺寸,和gamma的选项。
注解
操作时无需考虑隐藏其他物体,拍屏和渲染时将自动隐藏,拍屏的结果和渲染结果将会一样。
如果用户渲染速度过慢,可以直接拍屏后,导出即可!青模官网会自动渲染高清图片. 如果已经渲染,按下键盘Esc 可以中断渲染!
用户如果发现渲染颜色不对,可在高级设置中,将gamma选项设置成保持不变, 再次点击拍屏后,渲染将会使用 当前的gamma参数和vray颜色映射参数。
这个接口是把3dsmax场景中模型的材质上传至青模客户端


青模材质导出界面截图.
其他功能:
勾选可以在渲染完导出时,渲染完成后自动导出。
注解
如果用户渲染材质速度过慢,可以直接拍屏后,导出即可!青模官网会自动渲染高清图片.
MaxScript调用:
qingmo_command("material")
这个接口是把3dsmax场景中模型材质中的贴图上传至青模客户端

青模材质导出界面截图.
使用步骤说明
- 选择场景中有材质并且包含贴图的模型.
- 选择需要的贴图路径后,预览窗此时出现选择的图片。
- 点击加入导出列表按钮.即可加入待导出的列表
- 点击导出.
其他功能:
- 暂无
MaxScript调用:
qingmo_command("textures")
这个接口是把3dsmax场景中带IES光域网文件的灯光物体上传至青模客户端



青模灯光导出界面截图.
其他功能:
可以快速选择场景中 加载IES的灯光。
勾选可以在渲染完导出时,渲染完成后自动导出。
注解
如果用户渲染速度过慢,可以直接拍屏后,导出即可!青模官网会自动渲染高清图片.
MaxScript调用:
qingmo_command("light")
点击即可呼出青模客户端,如何青模客户端未运行,则自动运行,并且响应导入命令。
MaxScript调用:

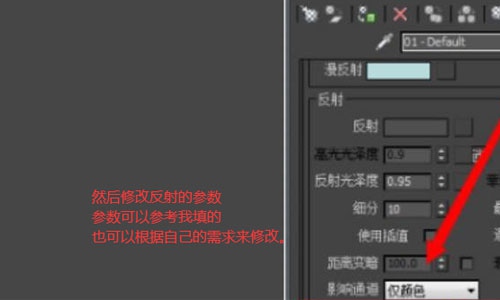


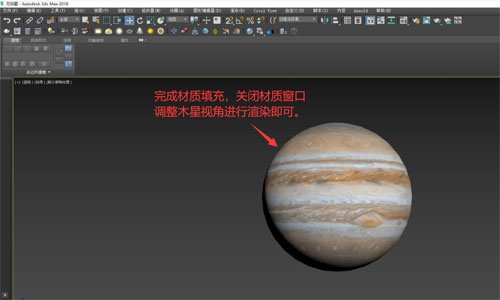

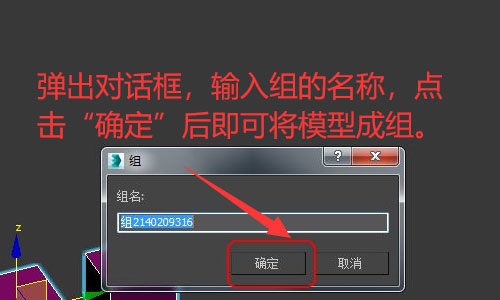
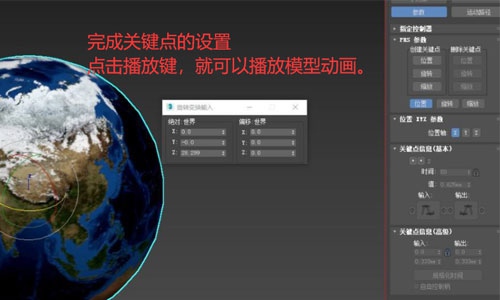
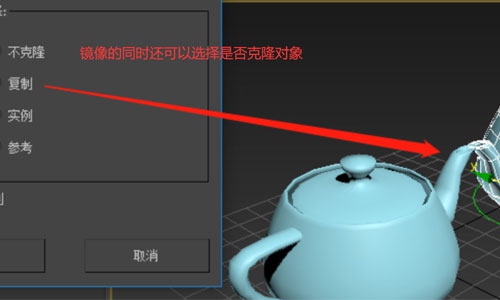

Copyright © 2016-2022 青模素材网 渝ICP备15007233号-1

青模网公众号
