
3ds max导入模型有哪些步骤?很多同学都在自己进行3DS MAX
模型的导入时,总是觉得很简单,但轮到自己在导入时,总是会发生很多意外,所以,今天,小编就教大家如何正确的导入我们的3DS
MAX模型的方法吧,方法简单易懂,希望对小伙伴们有所帮助。
3ds max导入模型的方法/步骤如下:
第一步:我们需要先打开我们的3DS MAX软件,然后点击我们的3DS MAX的左顶上角的3DS MAX图标。
第二步:点击我们的3D MAX图标进入到我们的页面之后,找到并点击“导入”选项。
第三步:进入到“导入”页面后,找到并点击“合并”,进入搜索页面,找到自己的文件,并点击打开即可。
第四步:找到并选择打开我们的文件之后,会跳出一个合并数据页面,我们选中第一个,然后按住shift 鼠标选中最后一个文件。
第五步:选中所有文件之后,我们需要点击左边及右边的“全部”,然后点击“确定”。
第六步:导入我们的模型之后,我们需要等待几分钟,因为我们导入的模型有点大,会导致我们的3DS MAX页面全部显示缓慢,我们这时候不要着急着动鼠标,待我们的页面模型显示出来即可导入完成。

3ds max导出动画有哪些技巧
第一步:我们先制作好我们的动画效果。点击播放按钮进行播放,确定是否已经实现动画效果。
第二步:点击菜单栏上的“渲染设置”,因为在3ds max里面默认的渲染效果是静态的,但是我们的动画属于动态效果,所以我们就需要先将静态菜蔬改为动态参数。
第三步:在弹出渲染设置里面,找到“时间输出”,“活动时间段”和“范围任选一个”,结束时间注意要和自己的动画时间轴的时间一致,以免在渲染时,没有完全保存
第四步:设置好时间输出之后,继续往下拉,找到“渲染输入”,点击旁边的“文件....”,先将我们要保存的动画文件进行命名
第五步:选择自己要保存的动画文件的格式和设置文件的名字,好之后,点击保存。
第六步:文件格式和名字都设置好之后,我们点击右下方的“渲染”,开始进行我们的动画渲染,动画渲染过程有点慢,大家耐心等待。因为是一帧一帧的进行渲染的。
第七步:渲染成功之后,我们直接点击渲染右上角的“X”号关闭,不用像我们保存静态图那样进行保存
第八步:这时候我们需要找到我们刚才保存该动画的目录,打开进行预览,会发现我们的动画效果已经成功的保存成动画的格式了。

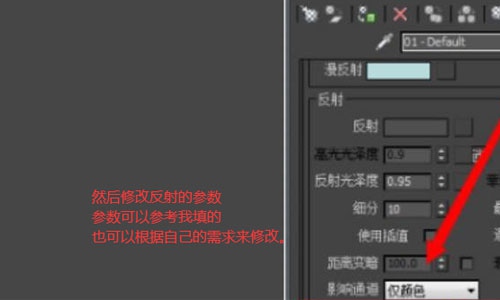


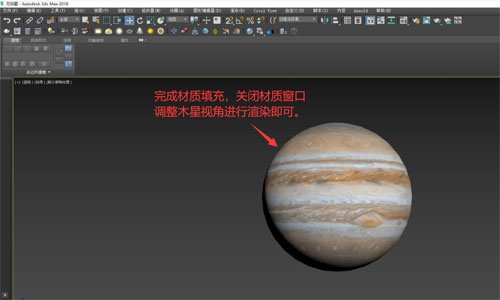

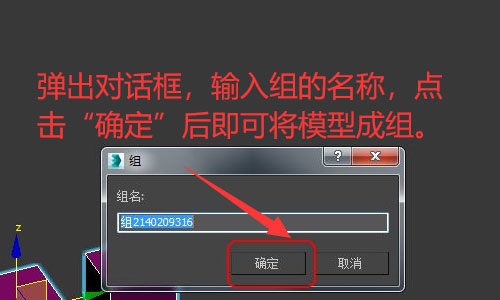
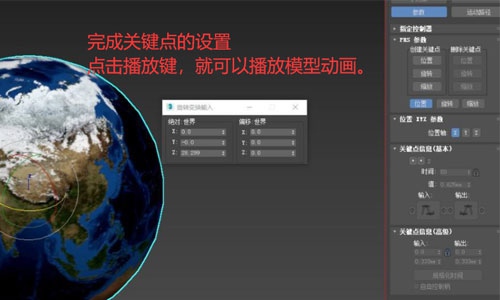
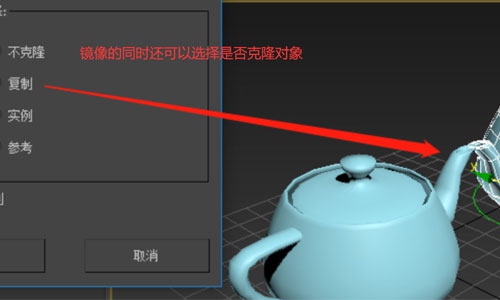

Copyright © 2016-2022 青模素材网 渝ICP备15007233号-1

青模网公众号
