
在ps中,图层是构成ps图片最终结果中的基础元素,许多的ps图片处理,都是通过一层层的图层进行不同的叠加进行实现的,所以不同的图层也是有不同的颜色,那么在ps的使用中,ps图层的颜色是怎么改的呢?这里共有两种方法,下面青模网小编就来介绍ps中修改图层颜色的方法。
第一步:选中需要更换颜色的图层,点击下方红色箭头指向的按钮,在随后出现的下拉菜单中选择纯色按钮。


第二步:就可以在弹出的拾色器中选择我们需要的颜色,也可以在编码中输入我们需要的颜色编码,随后点击确定即可。

第三步:操作完成,就可以看到我们的图层颜色由浅粉红色变为深粉红色

第一步:打开ps软件,首先我们建立两个图层,用来对比。

第二步:选中我们需要修改颜色的图层选中,接着选中菜单栏目中的编辑——填充选项

第三步:选中了填充按钮后,就会出现一个填充内容详细对话框,在使用的内容中选中颜色。
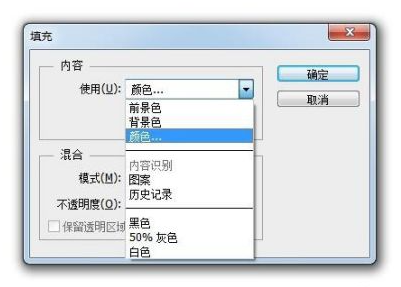
第四步:在后面弹出的拾色器中,选中我们需要的颜色,也可以通过颜色编码进行输入,然后点击确定。


第五步:就可以看到图层的颜色进行了更换,这里我们选中的为青色,所以图层的颜色就为白色变为了青色。

总结ps的图层可以是通过填充颜色来更换图层的,以上的工作也是有许多的快捷键的,比如拾色器的打开就为shift+F5,也是可以直接打开选取颜色的,而且图层的颜色变化,也是可以通过alt+delete将图层颜色换为前景色,ctrl+delete将图层颜色换位后景色的。
Copyright © 2016-2022 青模素材网 渝ICP备15007233号-1

青模网公众号
